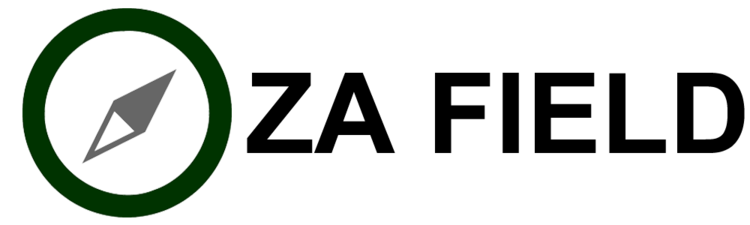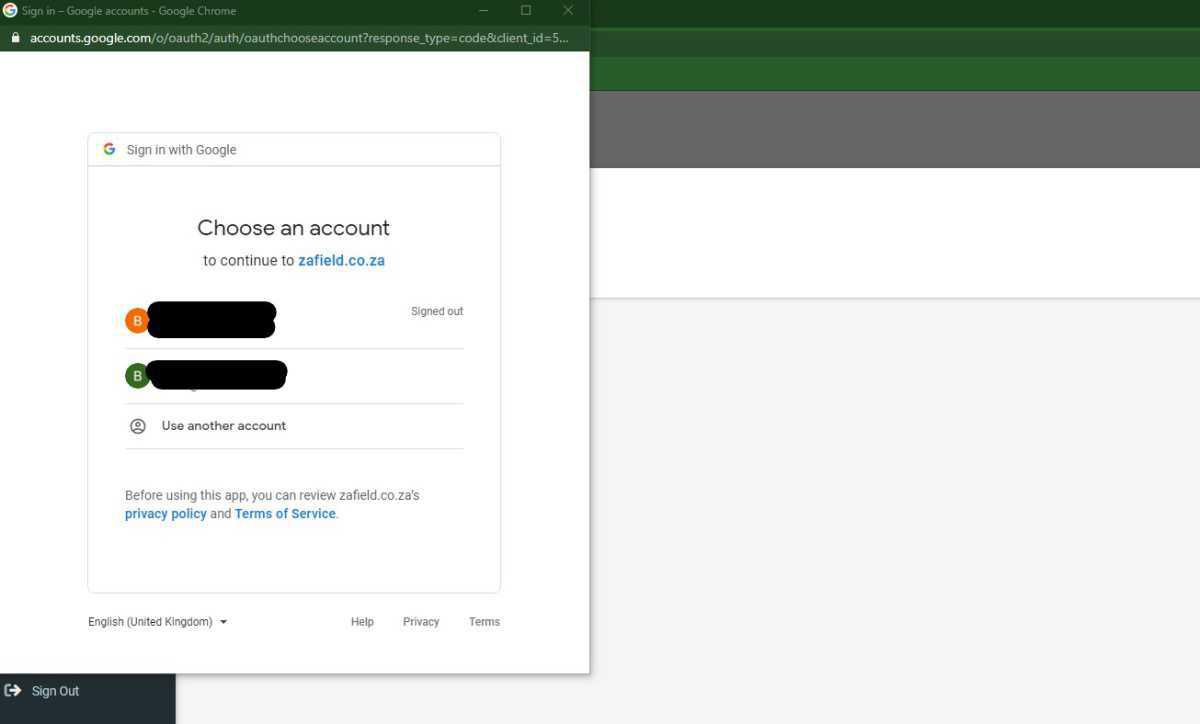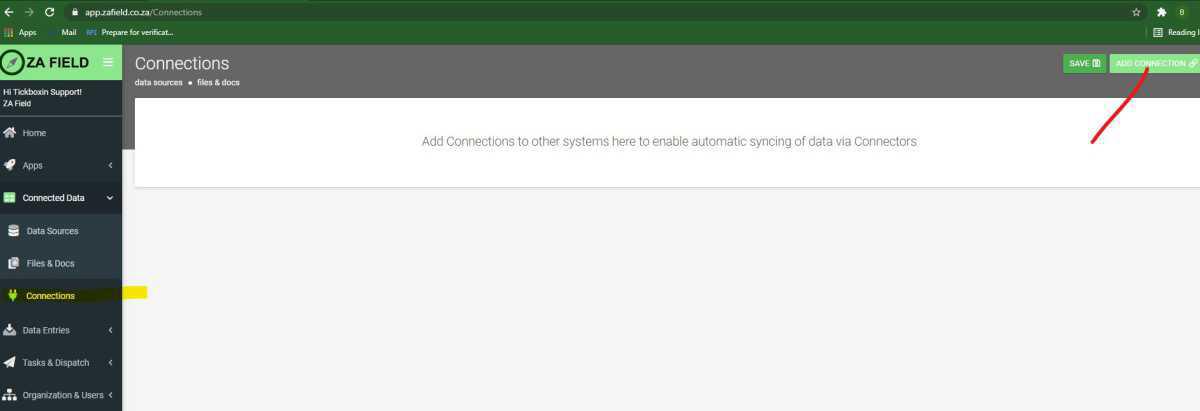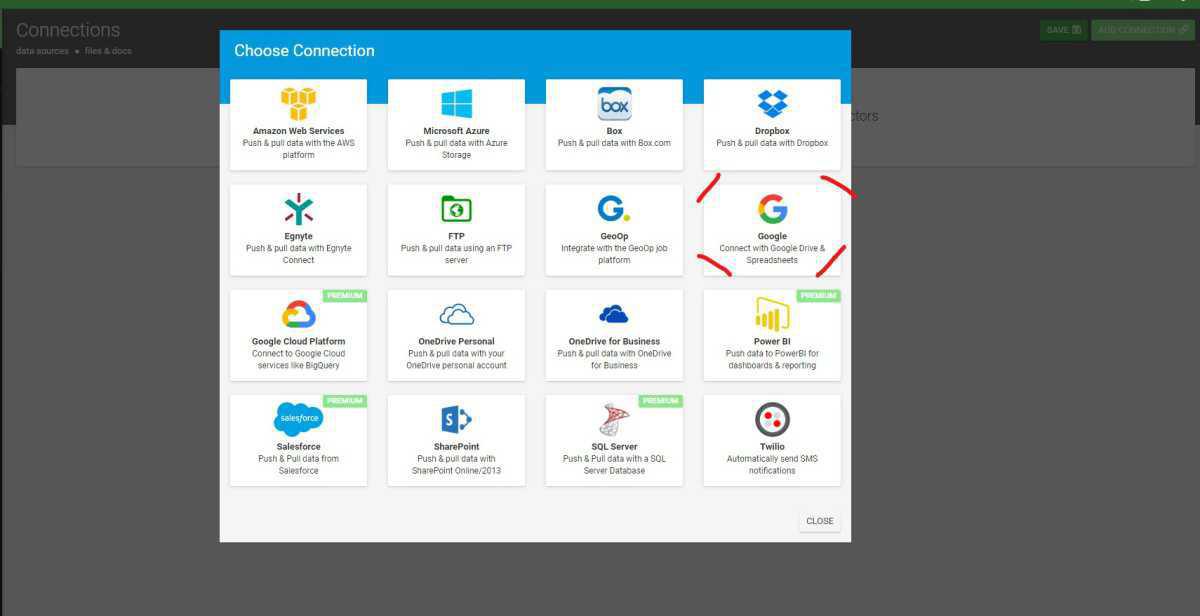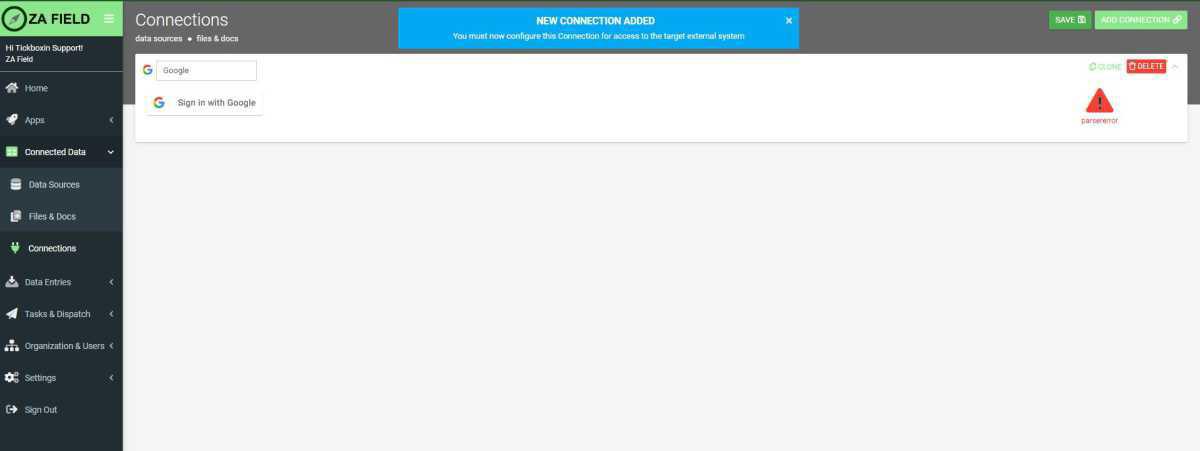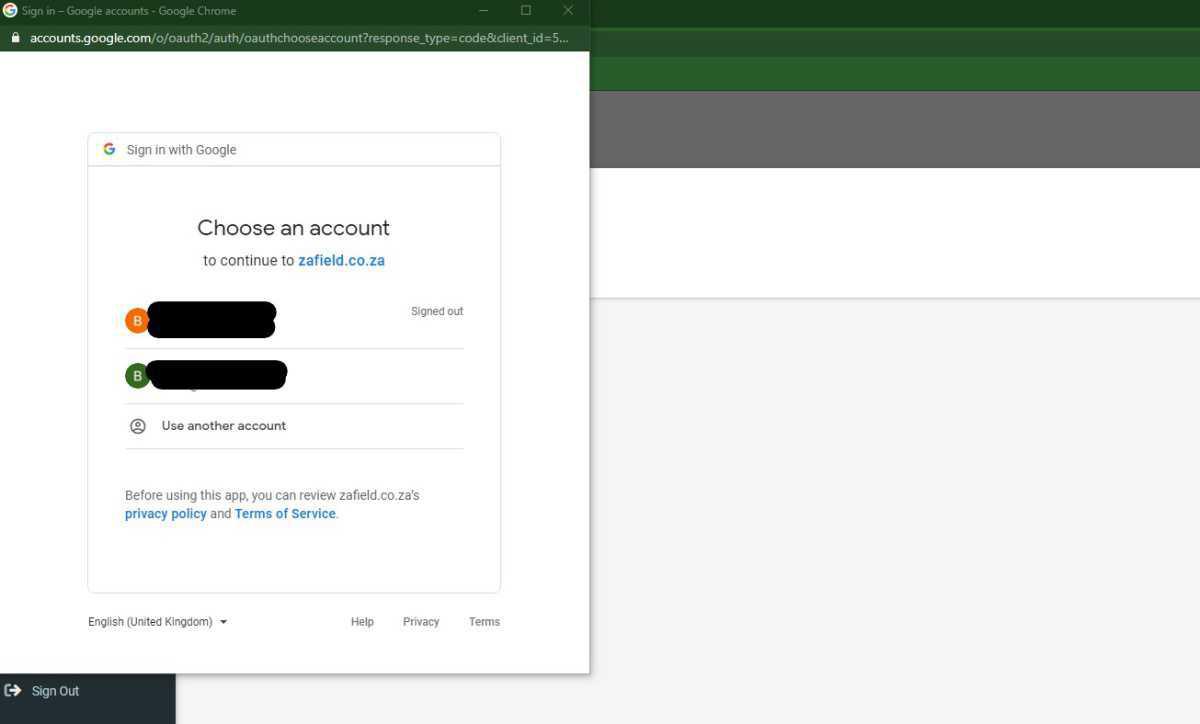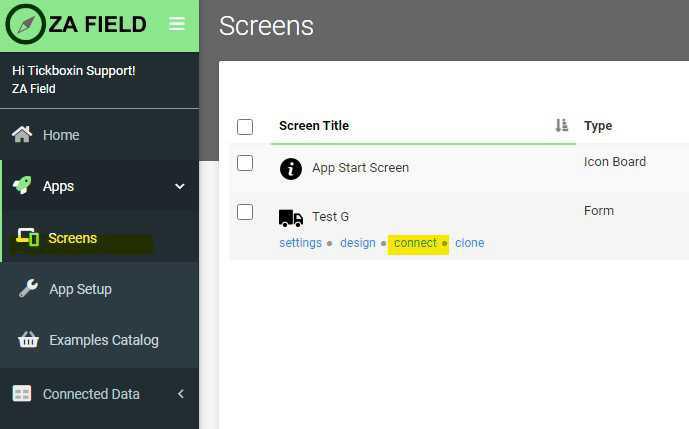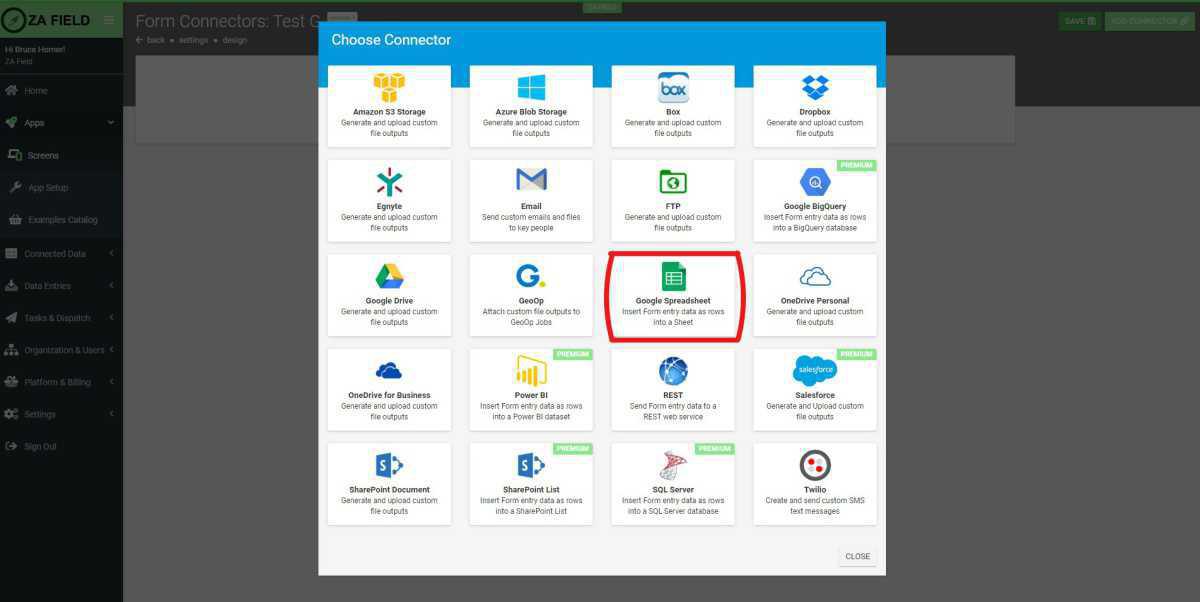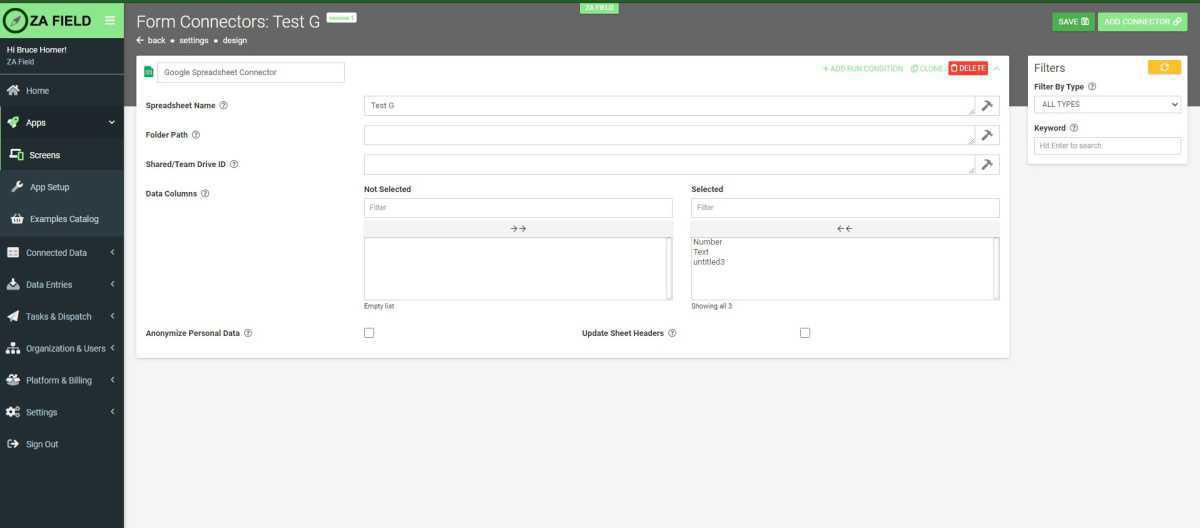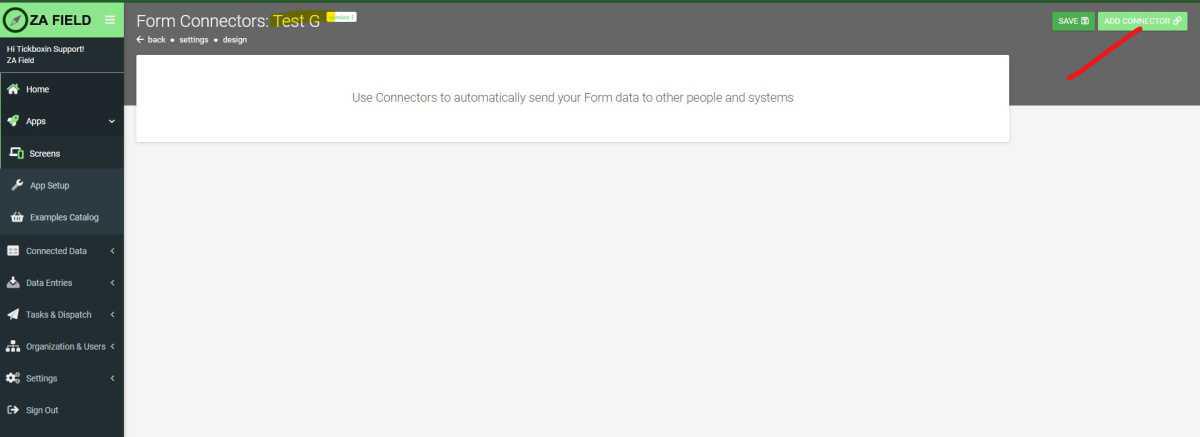Google Sheets is a reliable method of retaining data. All your changes are automatically saved as you type. You can even use revision history to see old versions of the same spreadsheet, sorted by date and who made the change. Built-in formulas, pivot tables and conditional formatting options save time and simplify common spreadsheet tasks.
This is a business application, so only an administrator user will link a Google account (this is optional, only required if they want to connect their Google Drive etc).
Administrators would initially sign up via our website.
The granting of access not part of the signup process. It occurs only if the admin user decides to connect data from their Google account to the platform. Authorisation occurs through the standard Google OAuth2 consent process.
https://www.googleapis.com/auth/drive is used to import files into the platform and to store documents generated by the platform.
Folders and subfolders are also often created based on the user's configuration of the Google connector on the application.
Both https://www.googleapis.com/auth/spreadsheets and https://spreadsheets.google.com/feeds are used to import, update and export tabular data between the platform and Spreadsheets. Imported rows are utilised by the platform as data sources in a variety of application scenarios, and export/update rows are generated by data capture and other business processes executed on the application, which we flow back to Spreadsheets designated by the user during configuration.
Data connectors can be used if you have administration rights to the application.
This will allow you to create a direct connection to your form data via your own Google Account using Google Sheets.
- You must have a Google Account.
- Go to the Connected Data menu and choose Connections then choose Add Connection (on the top right).
- Select the Google Connector.
- The connection will be added. You now have to Sign in with Google to authorise the process. Picture above.
- Follow the sequence in the pictures below.
- You can then the add the connector to your FORM.
- Select screens and choose connect under the form you wish to connect to.
- Select Add Connector at the top right.
- Select the Google Spreadsheet connector.
- Name the spreadsheet and name the folder path.
- You can use the filters to decide what form data is presented.
- Press Save to continue.